
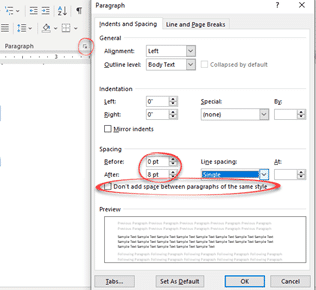
Step 7: The following is the results when the spacing is condensed with 80% scale. Please refer to how to remove extra spaces in word to change the spacing between words only. The following is the comparison when the spacing is expanded to 1.5 pt. Step 6: Click " OK" at the bottom to finish. Step 5: In the "Spacing" box, select " Expanded" if you want to increase the spacing between letters, or select " Condensed" if you want to decrease the spacing, then type the value you want to expand or condense. This will add a default space in the place selected. Choose Add Space Before Paragraph or Add Space After Paragraph. Go to Home > Paragraph and click Line and Paragraph Spacing. Step 4: Click the " Advanced" tab in the " Font" dialog box The quickest way to do this is via the Paragraph section of the Home tab on the ribbon: Select the text you want to format.
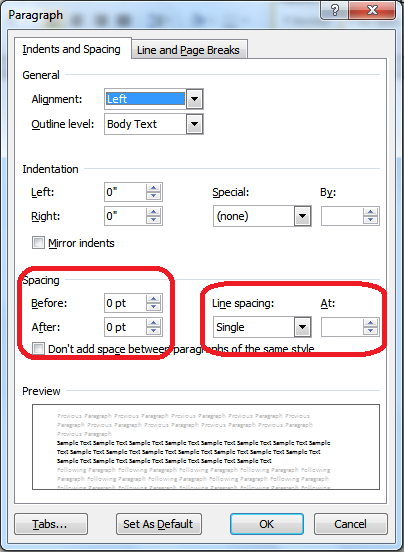
Step 3: Click the Font Dialog Box Launcher in the corner of the " Font" section In Word Options, click Proofing from the left pane. Step 2: Click the " Home" tab from the ribbon Depending on the version of Word you’re using getting to the AutoCorrect Options page can be a little different, but in Office 2016, you can access the options using the following instructions: Create a new blank document in Word. Step 1: Select the contents you want to increase (or decrease) the letter spacing You can change the letter spacing in two ways: Expanded or Condensed. When working with a word document, other than changing the paragraph and line spacing, you also can change the spacing between letters and words.


 0 kommentar(er)
0 kommentar(er)
